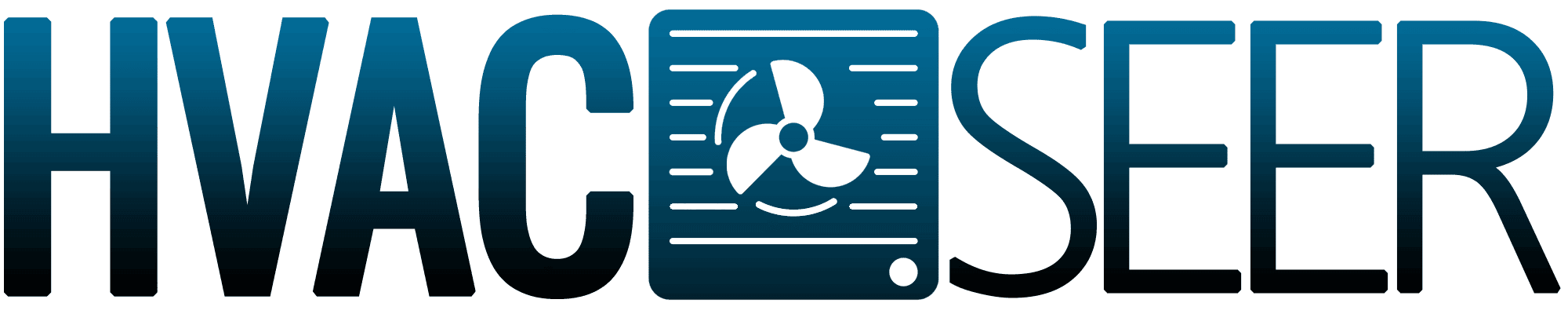It is hard to sleep at night, especially when it's too hot. You can consider upgrading your fan to a more high-tech one!
Dyson fans have various advantages that most fans don't have. Not only is it cool, but it can also humidify, purify, or provide heat, and you can connect yours to your Wi-Fi and control it remotely. We have researched how to do this so that you can control yours easily.
Here are the steps on how to connect your Dyson fan to your Wi-Fi:
- Create an account.
- Confirm your home Wi-Fi.
- Make your fan discoverable.
- Connect your phone to your fan's Wi-Fi network.
- Connect your fan to your Wi-Fi and Dyson.
- Give your fan a name.
Dyson fans are multi-functional, so we recommend you own one. If you have trouble connecting to it or don't know how to reset it, don't worry. Just keep on reading because we will answer all these questions.
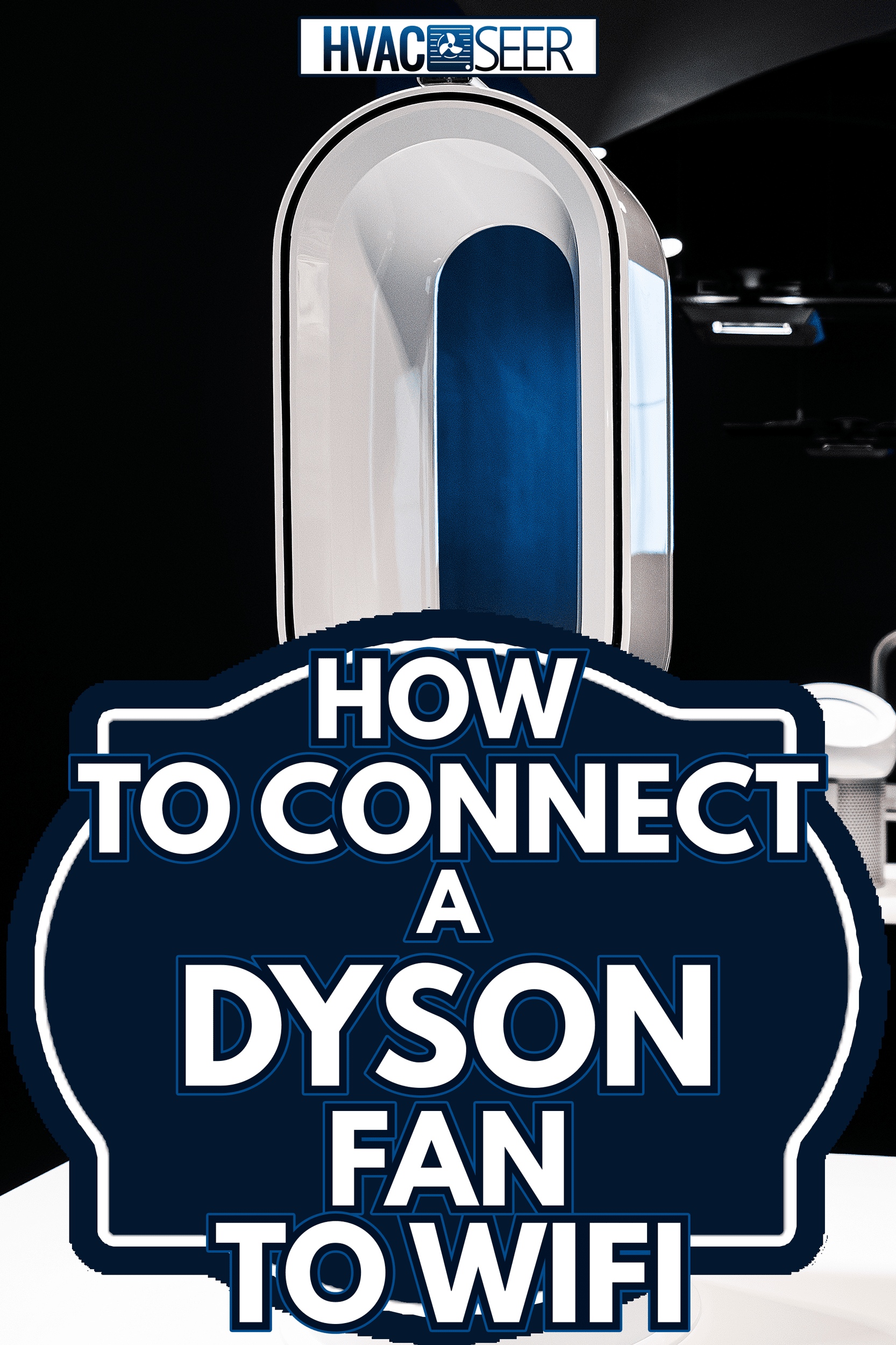
Connect Your Dyson Fan To Wi-Fi
Whether you are using IOS or Android, not everyone is a techie. If you find it challenging to connect your Dyson fan to your home Wi-Fi, we will explain each step to you!

1. Create an account
Begin with downloading the Dyson Link app on your mobile device. After downloading, open the app. Then, select your country.
If you are an existing Dyson user, click "Sign In" and proceed to enter your username and password. However, if you are a new user, click "Create Dyson account" and fill out the registration form.
2. Confirm your home Wi-Fi
After making an account, the Dyson Link app will show a recommended Wi-Fi network where you must connect your fan. This network is the one that you use on your phone. Enter your password if you connect it to your home Wi-Fi.
If you can't see your home Wi-Fi network, check if these conditions exist:
- Your fan is close to your Wi-Fi router.
- The router is switched on.
- Your mobile device is connected to your home Wi-Fi. You must see a Wi-Fi icon on the upper part of your screen.
- The home Wi-Fi is not hidden. Make sure that your SSID is not hidden.
It is also possible if you wish to connect your fan to another network.
For IOS:
- Close the Dyson Link app, go to your phone's settings, and click the Wi-Fi option.
- Connect your device to the network you want and relaunch the Dyson Link app.
- Make sure that your phone is not connected to a 5GHz network.
- Your fan will only connect to a 2.4Ghz network.
- Make sure that it has a good signal.
For Android:
- You can select a new network while the Dyson Link app is running.
- Make sure that your phone is not connected to a 5GHz network.
- Your fan will only connect to a 2.4Ghz network.
- Make sure that it has a good signal.
3. Make your fan discoverable

You have to press and hold the "ON/OFF" button for 5 seconds. If the Wi-Fi icon shows a green light, your fan is now discoverable and ready to be connected.
However, if it is not, ensure that you press it on the fan itself. Do not use the remote control since the power button will not work as it serves a different function.
4. Connect your phone to your fan's Wi-Fi network
For IOS:
- Close the app, open your phone's settings and click the Wi-Fi option.
- Connect to the "Product SSID" found on the Wi-Fi sticker. It begins with "DYSON."
- Enter the "Product Wi-Fi Password" found on your fan's Wi-Fi sticker.
- Launch the Dyson Link app again.
If you can't see your fan in the list, check if:
- The fan's Wi-Fi symbol shows a green light, as explained in the third step.
- Your phone's Wi-Fi must be active, and it must be at a short distance from your fan.
- Refresh and wait for your fan to be available on the list.
- Your fan's Wi-Fi begins with "DYSON."
For Android:
- Click the "Product SSID" when it is available and enter the "Product Wi-Fi Password" found on the sticker,
If you can't see your fan in the list, check if:
- The fan's Wi-Fi symbol shows a green light, as explained in the third step.
- Your phone's Wi-Fi must be active, and it must be at a short distance from your fan.
- Refresh and wait for your fan to be available on the list.
5. Connect your fan to your Wi-Fi and Dyson
Your fan's Wi-Fi icon will turn white while it tries to connect. Once it is connected, it will remain on. If the connection is successfully made, the Dyson Link app will proceed to the "Ownership" screen.
However, a problem may arise while you are trying to connect. If you see "Connection failed" while connecting, your fan's Wi-Fi indicator can help. There must be a green light to indicate that your fan is available. Click "Try reconnecting" and follow the instructions.
If it is still green, here are the possible reasons why your fan can't connect to your home network:
- Your fan is too far from your Wi-Fi router.
- Make sure that your fan connects to a 2.4GHz network and not 5GHz.
- Be sure that you have typed the correct password.
- There is a problem with your Wi-Fi router. You may restart it by using the "unplug and plug" method.
- Dyson fans cannot connect to hidden networks. Check if your Wi-Fi network is hidden. If it is, unhide it.
- If you are using mac address filtering on your network for IOS, you must also add your fan's mac address to the list. Check your fan's Wi-Fi sticker for the details.
6. Give your fan a name
Once you are connected, it is time for you to give your fan a name, and you are good to go!
Dyson Fans For You

A fantastic feature Dyson fans have is that they are bladeless! That is why it is safe for your kids and pets. Dyson fans are also purifiers and humidifiers. Here are some of the products that you might want:
1. Dyson Pure Cool Tower Fan [TP04]
This fan is an air-purifying fan with a HEPA filter. It immediately purifies the air and captures 99.95% of contaminants when used. It has a night mode option and helps if you have asthma or an allergy.
Check out Dyson Pure Cool Tower Fan on Amazon.
2. Dyson Pure Hot + Cool
This Dyson product is a fan, purifier, and heater at the same time. It is quieter compared to other fans. Like the first product, it quickly purifies when it detects pollutants.
Check out Dyson Pure Hot + Cool on Amazon.
3. Dyson Pure Humidify + Cool
This product is a super quiet humidifier fan that kills contaminants. It can cool and humidify for up to 18 hours. If you feel that your surrounding is getting a bit dry, this product can increase the humidity in your room.
Why Is My Dyson Fan Not Cold?
Your Dyson fan is not cold because there might be some blockages on the inside of the loop amplifier. Check the loop amplifier for dirt or dust and clean it with a clean and dry cloth.
If it still does not work, check the wire of your fan if there are some cuts.
You can read more here: "Dyson Fan Not Blowing Cold Air—What To Do?"
Can You Leave A Dyson Fan On All The Time?
You can leave a Dyson fan all the time, but it is advised that you should not. Like other ordinary fans, the longer your fan is used without resting, it may be damaged and have a shorter life span.
You can also read: Can You Leave A Dyson Fan On All The Time?
How Long Do Dyson Fans Last?

Your fan can last for a year for an estimate of 12-hour-use. There are fans that you can track via the Dyson Link app. From there, you can see the life span of your fan.
However, there are Dyson fans that can't be connected using the app. So, you can use the remote control of your fan to know when you should change your fan's filter.
Can You Wash Dyson Fan Filter?
Yes, you can. But wash your fan filter with cold water only. Do not wash it with detergent.
In Closing
Dyson fans with Wi-Fi are very convenient since it saves up time when it comes to adjusting. Always check the steps mentioned above to successfully connect your fan to your device.