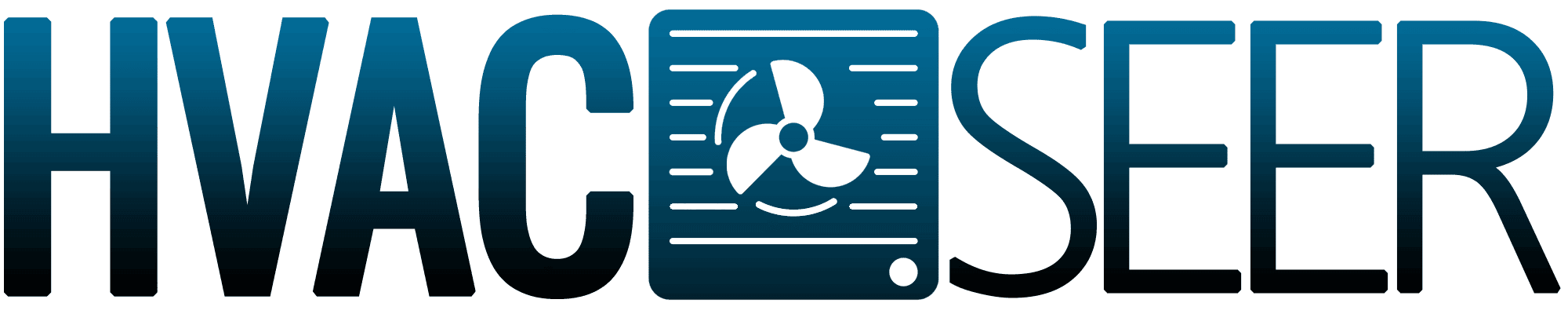Google Home has different features that can make your life easier. If you're thinking of trying Google Home, you might be wondering if it has a temperature sensor, or if you'll need to buy one separately. We researched Google Home to answer this question.
Google Home has a Nest temperature sensor that connects to the Nest thermostat. It lets you manage the environment of your home. You can check the temperature of a room with the Nest sensor and thermostat and set it to your ideal temperature through the Google Home app.
Devices put into one controller or manager app like Google Home are convenient. Learn more about Google Home and the Nest temperature sensor and thermostat and what they can offer. We will also cover sensor accuracy, care tips, and more.
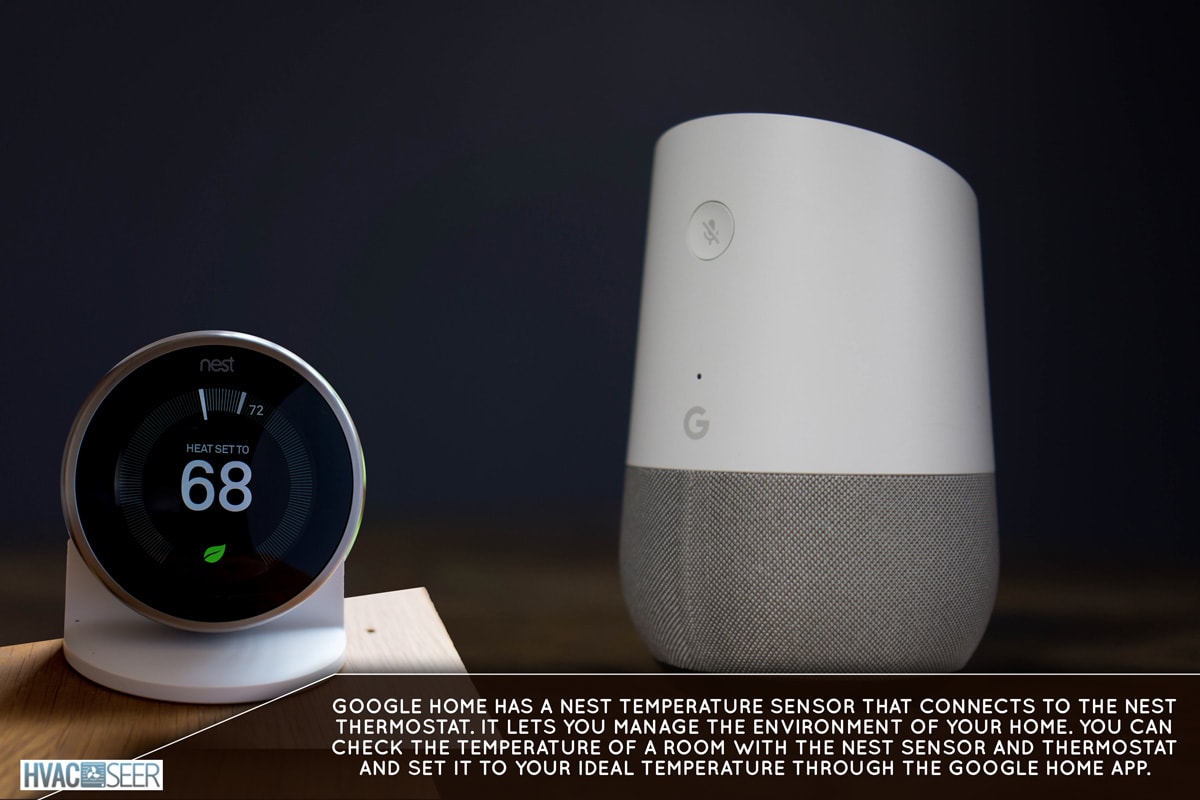
Does Google Home Have A Temperature Sensor?

Google Home's way of sensing temperature is through the Nest temperature sensor. It measures the active temperature, such as the room surroundings or the device temperature.
The Nest temperature sensor is compatible with Nest Learning Thermostat (3rd generation) and the Nest Thermostat E.
You can't use a Nest temperature sensor without a Nest thermostat, because the sensor sends the temperature data to the thermostat. Nest thermostats only correspond to Nest sensors. However, a Nest thermostat will work fine without any sensor.
Check out this Nest temperature sensor pack on Amazon.
How To Set Up A Nest Temperature Sensor
You can set up your Nest temperature sensor using an Android device or iPhone. Follow the steps below to add your Nest sensor to your device:
- Open the Nest app. Go to Settings, which is on the upper right side of the home screen.
- Go to Add Product.
- Pull off the QR code tab and scan the code. It will prompt the adding process.
- Choose where to place your Nest sensor and to which Nest thermostat you're going to connect it. You can run a test to check the location connection.
- Pick a room for your sensors, such as a bathroom, kitchen, or bedroom.
Installing the sensor
There are two options for installing your Nest temperature sensor. You can either put it on a level surface or mount it on a wall. The sensor is easy to install and wireless.
- Level surface: The sensor is designed with rubber on the bottom, so that it will sit securely on a level surface. The rubber will prevent the sensor from sliding. You can place it on a flat table or shelf.
- Wall mount: The sensor comes with a screw. Attach the screw to the wall after testing its location connection. Hang the sensor on the screw via the hole at the back. The screw doesn't need a drilled pilot since it is a special screw meant only for the sensor.
Best Location for Sensor
When deciding where to place the Nest sensor, consider the rooms in your home, how high it should be, and the desired range of the sensor. Here are some tips to help you to decide on your sensor location:
- Choose a frequently occupied room: Put your sensor in the room where you spend most of your time, such as the living room or bedroom. You'll be able to maintain a comfortable temperature there.
- Chest level: Hang your sensor at or around chest level so that it can capture an accurate room temperature. Putting it on the ceiling or close to the floor may cause it to overheat or over-cool and read the temperature inaccurately.
- 50-foot range: Put your sensor within 50 feet of the thermostat. You may need to put it closer in cases where a room has furniture, appliances, or other objects that can hinder the signal connection. It should not be blocked.
Understanding the Nest Thermostat Screen
The Nest thermostat is designed to show only the necessary data on the main screen. Along with the temperature, it will show a quick view menu, notifications, and errors.
- Small number: This number is on the upper right corner of the Nest thermostat temperature screen. It indicates the current temperature in the room.
- Large number: The big number in the center of the temperature screen is the set temperature you want to attain in the room, either heating or cooling. You can adjust the target temperature by moving your thermostat's ring clockwise or counterclockwise.
- ECO: ECO is indicated by a leaf icon. The leaf icon will show instead of the temperature to indicate that the thermostat is a conserving-energy mode. Eco and other icons will appear at the base of the screen.
- Quick view: You can access a quick view of your thermostat by pressing the thermostat until you hear a click. The Nest thermostat does not have touch-screen technology.
Check out this Google Nest thermostat on Amazon.
Google Home Compatibility

Aside from the Nest temperature sensor and thermostat, you can connect many other devices to Google Home. You can connect with other brands as well.
Google Home is user friendly and universal among other connections and devices. Under Google products, you can access Google Wifi, Chromecast, Chromecast Audio, Chromecast with Google TV, and more through Google Home.
Google Home can connect various services and technology under one control, including:
- lighting s
- security and awareness
- appliances
- climate and energy
- entertainment,
- other featured devices
Check out this Google Nest Wifi system on Amazon.
Sensor Care Tips
A temperature sensor is a small device that can easily be damaged. But there are ways to keep it in a safe place and take care of it to be used at a maximum time. Here are some tips for maintaining your temperature sensor:
- Do not put your temperature sensor close to heat sources, such as stoves or hot water pipes.
- Never put your sensor in an overexposed area or outdoors.
- Keep your sensor away from direct sunlight.
- Never put your sensor in a tight area, such as inside a closet.
- Keep your sensor within the range of the thermostat signal.
- Avoid hitting or damaging the tip of the sensor. This might cause a malfunction in the device's sensitive wirings, connections, or signal.
- Keep the thermostat away from appliances like microwaves and televisions.
Does Google Home Have Other Sensors?

Aside from the temperature sensor, Google Home caters to other sensors, such as activity sensors, environmental sensors to which temperature belongs, and control sensors. It uses the support of a camera and microphones to detect different movements, controls, and temperatures.
Can You Add Sensors To Google Nest?

Yes, you can add more than one temperature sensor to your Nest app. In fact, you can pair a maximum of six sensors for every connected Nest thermostat. You can pair three thermostats at a time, for a total of 18 temperature sensors.
You can also add room names to your app to determine where you want to control the temperature at a given time.
How Accurate Are Nest Sensors?
Based on research, a Nest thermostat (2nd and 3rd generations) has median precision within one degree Fahrenheit. Nest thermostats are designed to have a high level of accuracy. They can efficiently control multiple sensors in your house.
Does Nest Detect Humidity?
Yes. The Nest thermostat and sensor can detect humidity inside a room. You can adjust the humidity of a room based on the data. Humidity detection is located under Nest's environmental sensors, which include temperature, light, and smoke.
Wrapping Up
Google Home uses a Nest temperature sensor that connects to the Nest thermostat. This allows you to check the temperature of a room, set it to your ideal temperature, and more. It is an accurate system that can make your life easier.
Learn more about temperature sensors and connections related to Google Home in these posts: